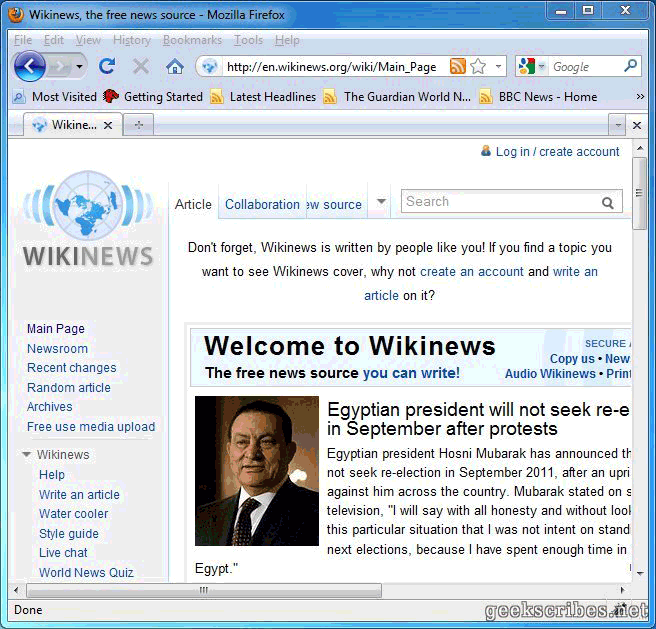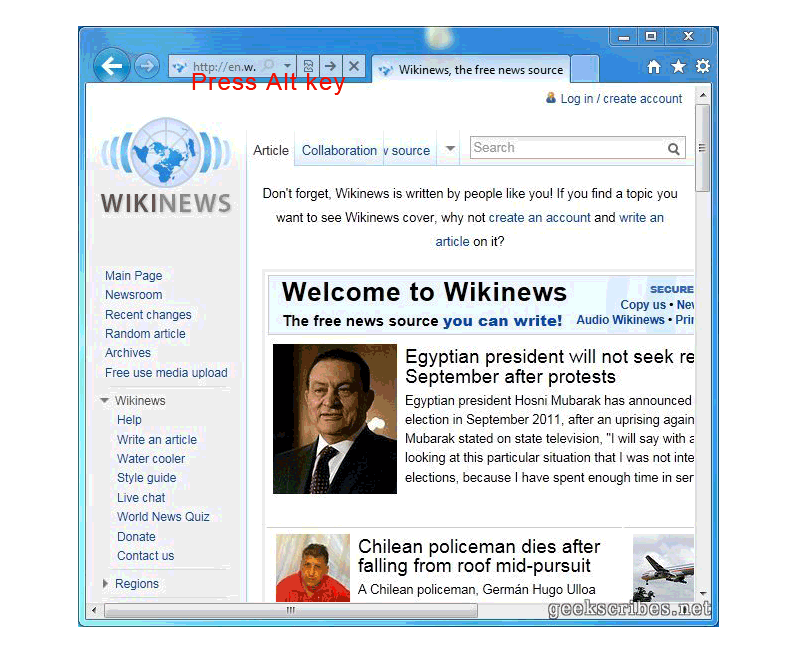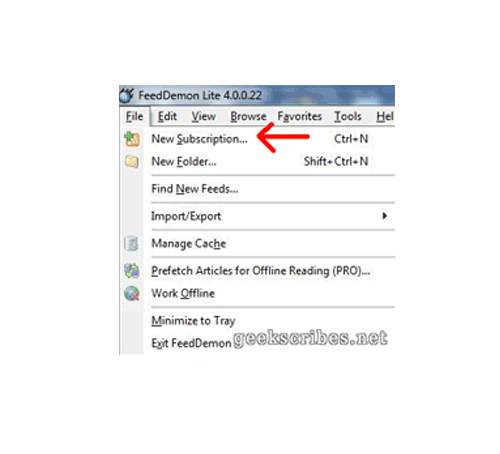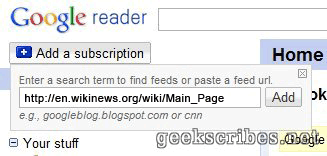A friend recently asked me the question in the title. “What is RSS?” along with “How does it work, and how do I use it?”
As a result, I’m writing this post for people who don’t know what RSS is. I’ll try my best to keep this post as simple and as non-technical as possible, including diagrams where I can. I hope that after reading this article, you will learn what RSS is, what it does and how to use it. Let’s get started!
1. What is RSS?
Really Simple Syndication, or RSS, is a way for you to see websites’ contents without having to visit them.
Instead, you get all the latest headlines, videos and pictures from websites of your choice in one place – your aggregator. This system only works for websites that syndicate (provide) an RSS Feed, but most do nowadays.
Think of a pipeline that links your favourite websites to a single thing – your aggregator, like in the diagram below, and content that websites put out are directly delivered to your aggregator at time intervals which you define.
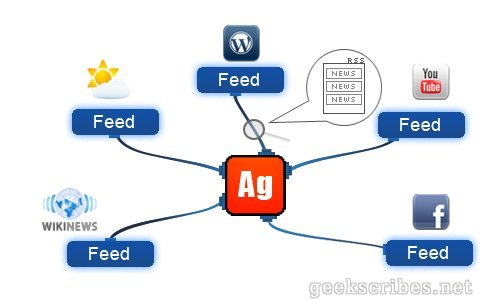
2. Aggre-what??
You will need to use an Aggregator (also called RSS Reader, News Reader or Feed Reader). It’s just an application that allows you to get access to a feed’s content. No worries! There are lots of aggregators out there for you to use. We’ll see about that in a moment.
Here’s how RSS works, using an analogy – Websites make available an “envelope” that contains recent publications, like say, the 10 newest articles. Your aggregator fetches that “envelope”, opens it and puts whatever it contains on display for you to browse. From time to time, the aggregator fetches a new “envelope” and adds anything new (if any) that it contains to its existing collection of publications. You can see that in the diagram above, at the magnifying glass.
3. Why do I need RSS?
Because it saves time! A diagram explains it better:
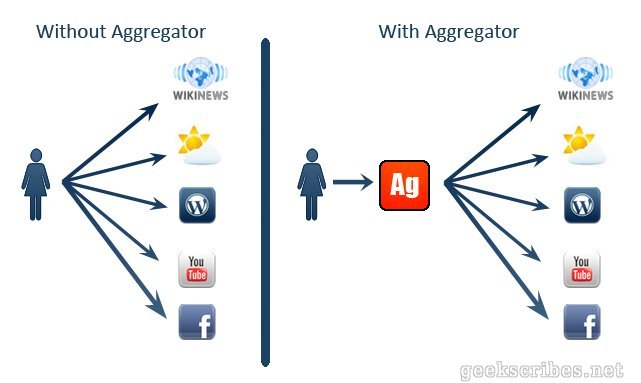
Say you like to check 5 different websites: Wikinews, Weather, a friend’s blog, Youtube and Facebook daily. Instead of visiting 5 websites, you can just check your aggregator and see the latest content from the 5 sites right there, in one place.
4. How do I get started?
First you need a site that you like to read and which provides RSS feeds – say Wikinews, since it’s a good example for this post.
Now, you need an aggregator. Here you have a choice, and aggregators are divided in 3 main categories:
1. Your Browser
Yes! Your browser can be an aggregator too. Most modern browsers directly support aggregator functions, or through installable add-ons. For example, you can use Firefox’s Live Bookmarks feature or using Addons. Internet Explorer 9 has in-built support, but it’s well hidden. Chrome can support RSS feed reading through extensions.
Here are 2 addons for Firefox: Brief, Sage and for Chrome: Slick RSS, RSS Feed Reader.
Use your browser itself if you want hassle-free RSS reading, but at the cost of not-so-many features and somewhat more memory (RAM) usage.
2. An Offline / Desktop Aggregator
Browsers are aggregators, great! But! They lack features, such as flagging articles for archival or later reading. If you want those added features, you may want to use a desktop reader. Here are 5 free ones for you to download, ordered in my personal preference. But you are free to choose any:
1. FeedDemon
2. FeedReader
3. GreatNews
4. RSS Bandit
5. RSS Owl
3. An Online / Web Aggregator
Desktop aggregators are great but they lack mobility. You can only read your favourite feeds on the computer the software was installed. What if you’re frequently traveling around? Use a web aggregator that’s accessible from any computer that has Internet access. (Without Internet, you won’t be able to access the websites themselves, forget feeds!). Here’s a list of 3 online aggregators, where registration and usage are free:
1. Google Reader
2. GoodNoows
3. FeedLooks
5. How do I add a feed?
You already have your site whose RSS you want to use, like Wikinews for example.
We’re going to add its feed to Firefox, Internet Explorer, Feed Demon and Google Reader. I can’t show you how to do it for each and every aggregator as there are too many out there. These 4 will be enough to get you exploring more on your own, since the pattern is the same for the rest.
First, you need to go to Wikinews and locate its feed. Thankfully, browsers and aggregators often provide a nifty feature called Feed Auto-Discovery. It allows your browser or aggregator to automatically detect if the website provides a feed. We’ll make use of that, and if it doesn’t work, I’ll show you the manual alternative.
Firefox
1. Go to Wikinews.
2. Check inside your address bar, where you type addresses. There’s a square orange-colored icon. Click it.
3. You’ll be presented with a new window where you will see a toned-down version of the webpage.
4. At the top, you will see Subscribe to this feed using Live Bookmarks, and a Subscribe Now button.
5. Click on the Subscribe Now button, then choose where to store your new Live Bookmark (your new feed). I chose “Bookmarks Toolbar”.
6. You can now access your Feed through the Live Bookmarks on the Bookmarks Toolbar.
Internet Explorer 9
1. Go to Wikinews.
2. Press the Alt Key to view the Menu bar. Under View menu → Toolbars, check the Command Bar if it’s not already checked (default).
3. On the Command Bar, click the 3rd button, then select the appropriate Feed.
4. In the new window, click the “Subscribe to this feed” link, then choose where to create it. I chose “Feeds”.
5. To access your feed, click on the Yellow Star button then choose the Feeds Tab. Double-click on the appropriate feed to open it in the tab.
FeedDemon
1. Go to Wikinews in your browser, or whatever site you want to add.
2. Copy the address of the site from the address bar for e.g. http://en.wikinews.org/wiki/Main_Page
3. Install and open Feed Demon
4. Go to File menu → New Subscription. Click Next, then choose where to save it
5. Give Feed Demon some time to retrieve the feed’s contents, then access your feed using the left sidebar
Google Reader
1. Go to Wikinews in your browser. Copy the address of the site from the address bar: http://en.wikinews.org/wiki/Main_Page
2. Create a Google Reader account if you don’t have one. You can use an existing Google account, such as your Gmail account to login to Google Reader
3. On the left sidebar, choose Add a Subscription. Paste the address you copied and click Add
4. Access the Wikinews Feed contents on the left sidebar, bottom area.
6. What if Feed Auto-Discovery is not working?
If any of the situations below occurs, you know feed auto-discovery is not configured or is not working:
- You won’t see the orange icon in Firefox
- The Feed button will be gray and unselectable in Internet Explorer
- Feed Demon and Google Reader will complain about not being able to find the feed associated to the website.
6a. What can I do if auto-discovery is not working?
Let’s assume that on Wikinews, there was no feed auto-discovery that is, the 3 situations above are occurred.
You’ll need to find the feed manually. Look for the presence of the orange RSS icon on the site in question.
Or try searching for the words “Subscribe”, “RSS” or “Feed” on the website using CTRL+F.
On Wikinews, the button is seen quite easily. On GeekScribes, the button is in the top, orange bar. On other sites, the button may not be clearly visible, so search for it.
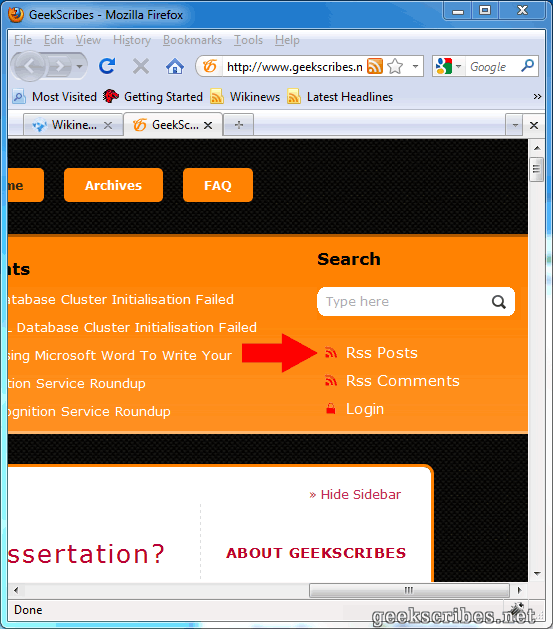
When you find the button, click on it. It may lead you directly to a “feed” page. Or it may lead you to yet another page, where you can select topic-specific feeds. Click on the appropriate topic to get the “feed” page.
If you’re using a browser as aggregator, as soon as the Orange button appears or becomes active, you can add the feed by following the steps in section 5.
When using a desktop / online aggregator, copy the link from address bar (after clicking the button), and use that address when adding a new subscription. In the case of Wikinews, the address you’ll be copying is: “http://feeds.feedburner.com/WikinewsLatestNews” instead of “http://en.wikinews.org/wiki/Main_Page”.
7. Anything else I need to know?
RSS is not the only feed standard. Atom is another kind of feed. But you don’t need to worry. Most aggregators support both RSS and Atom, and the steps for adding Atom feeds is the same as those for RSS.
8. Conclusion?
You can now proceed to add your favourite sites’ feeds to your chosen aggregator using the steps I described. I hope you find this guide useful and enjoyable. Thanks for reading, and don’t forget to add GeekScribes’ feed too! (Self promotion! :p)